Orchestrator Architecture
Orchestrator contains a workflow library and a workflow
engine to allow you to create and run workflows that automate orchestration
processes. You run workflows on the objects of different technologies that
Orchestrator accesses through a series of plug-ins.
Orchestrator provides a standard set of plug-ins, including
a plug-in for vCenter Server, to allow you to orchestrate tasks in the
different environments that the plug-ins expose.
vCenter Orchestrator Configuration
vCenter Orchestrator gets installed quietly with the vCenter
installation. With it also installed is the Orchestrator client that is
somewhat similar to vSphere Client.
To setup vCO, first of all you need to start the vCenter Orchestrator
Configuration service. And as well as the Server service too because it
will need to be started anyways at later stage.
Once the service is started and running login to the vCO
Configuration URL which is: http://localhost:8282.
Initial Username and Password will be ‘vmware’ and ‘vmware’ respectively.
Change it inside once you login successfully. You will see page something like below. On the same page
right hand side you can change your password if you want.
Things to notice here is that, all the items must be Green
as given in the screenshot. Anything having issues will become Red triangle
which must be fixed.
Click on Network TAB and select the IP you want to bind the
vCO to. The DNS name will populate automatically.
Click on Authentication Tab. First Register the vCO with SSO
using the SSO User credentials. Once this is done then select the appropriate
group from the drop down. This group will perform the vCO admin functions.
Once done you can test the login connectivity using the
UserID form the same group you selected here. The ‘Test Login’ tab is given
just next to ‘Authentication’ tab.
Click on the Database Tab. Make sure you have the DB created
and all setup. Put in the details and select apply.
Once you have connected the vCO to the DB successfully it is
now recommended to create a DB Server certificate to authenticate the DB with
vCO.
Click on the First option and fill in the certificates
details. Click Apply and if all good you will see the Message in Green color.
Click on the License Tab: This vCO works perfectly with the vCenter license however if you have a spare license for vCO you need to update that here.
Once all is good login to the Orchestration Client with the SSO admin credentials.
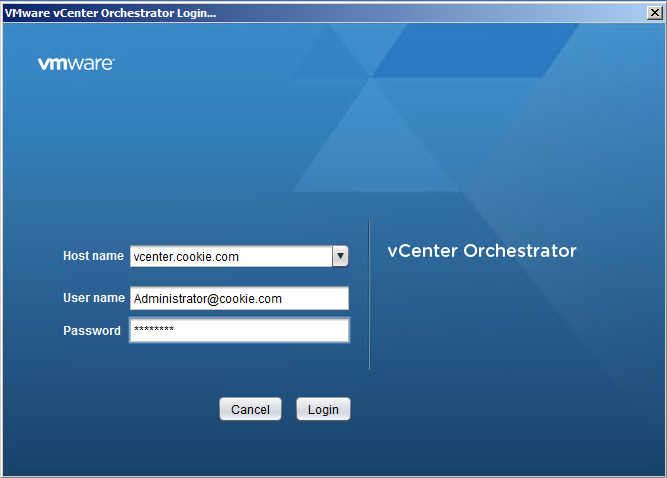
After login in give the Domain users permissions to login to vCO client.









No comments:
Post a Comment