1. Download the vRA Application Services OVA file from the VMware website.
This is the link: Download Link
2. Deploy the appliance the usual way in vCenter and open the console window.
3. At the course of installation you will see the configuration items in the Console, starting with License key,
Enter the valid license key,
4. Enter the password for 'root' account.
5. Enter the password for 'darwin_user'. And click yes to enable 'ssh' on this appliance.
6. This is where vRA Application Director registers itself with vRA. Enter the vRA appliance full fqdn address.
7. If all goes well it will register the server successfully as shown below.
8. Click 'yes' in above step to setup the Out-Of-Box sample contents. These are predefined services or applications for middleware services.
Enter the details as shown below. Make sure the username you are using has sufficient roles and permission in vRA.
Note: Default 'admin' account does not have all permissions.
9. It will first verify the connection and then import the contents to the AppD.
Part 1. Install & Configure vRA Application Director.
This is the link: Download Link
2. Deploy the appliance the usual way in vCenter and open the console window.
3. At the course of installation you will see the configuration items in the Console, starting with License key,
Enter the valid license key,
4. Enter the password for 'root' account.
5. Enter the password for 'darwin_user'. And click yes to enable 'ssh' on this appliance.
6. This is where vRA Application Director registers itself with vRA. Enter the vRA appliance full fqdn address.
Enter the SSO administrator (usually administrator@vsphere.local) username and password.
7. If all goes well it will register the server successfully as shown below.
8. Click 'yes' in above step to setup the Out-Of-Box sample contents. These are predefined services or applications for middleware services.
Enter the details as shown below. Make sure the username you are using has sufficient roles and permission in vRA.
Note: Default 'admin' account does not have all permissions.
10. If you clicked 'No' on step 8 above or it did not work correct then you can still run the OOB script again.
Login using the appliance using the 'darwin_user' account.
Once Logged goto directory: /home/darwin/tools
Run: ./import_oob_content.sh
11. After completing the above steps successfully login to the AppD webpage using its IP and you should see the page with sample applications on the Main page.




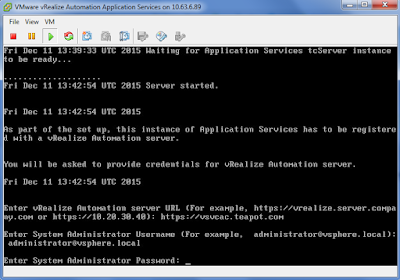







Your website is very beautiful or Articles. I love it thank you for sharing for everyone. Cloud Workflow Software
ReplyDelete