Now is the time to see if all we did works or not,
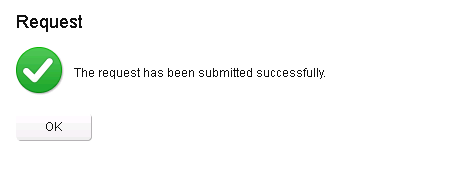
Goto Catalog tab and see if all items are appearing correctly there. If you have done correctly it should look something like below,
All Services view,
Linux Service view,
Windows Service view,
Similarly you can create other services such Database, Cloud, Physical servers etc and integrate them to vCAC.
Let us now click on Linux service and request a new VM,
Once submitted,
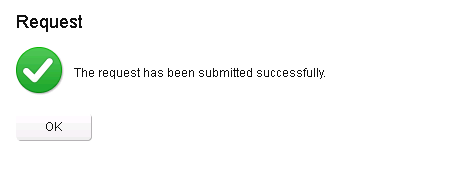
The moment you submit a Catalog Item request the first thing gets triggered is Approval policies, To check where the approval request is going, Goto, Inbox --> Approvals
Click on the number under the Approval or use Action arrow
View and verify the request and Click Approve,
Once Approved, this will initiate an action in the vCenter to Clone a VM since we chose this option during the Blueprint creation,
This is now cloning a VM,
Now powering on the VM,
VM is now cloned and deployed in the vCenter, lets verify if the configuration are accurate,
Once Approved, this will initiate an action in the vCenter to Clone a VM since we chose this option during the Blueprint creation,
This is now cloning a VM,
Now powering on the VM,
VM is now cloned and deployed in the vCenter, lets verify if the configuration are accurate,
Here the only thing to note is, no IP is assigned to the VM even though we created the network profile and attached too. Will check on this.








This is a really informative knowledge, Thanks for posting this informative Information. BPM Engine
ReplyDelete